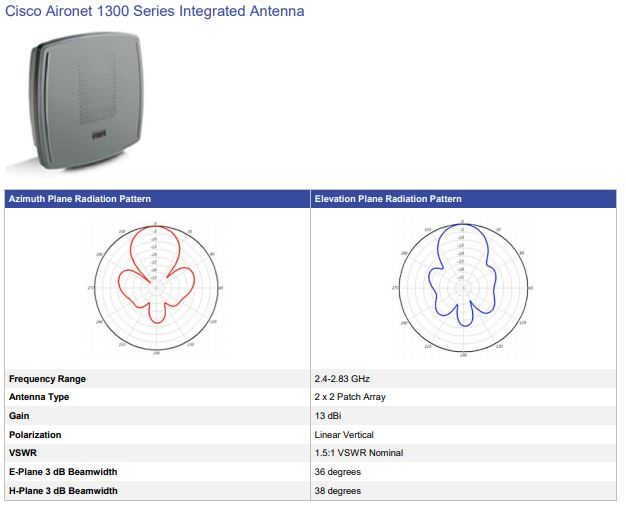Wireless
New configuration
Capabilities
These radios operate in the 2.4Ghz or 5 Ghz microwave band, and support 802.11b/g wifi connections. We have many units:
12(?) x omnidirectional, indoor units, two with standard antennas, two with (high-gain?) antennas.
(Aironet 1200 series)
Some of the 1200 series have two radios installed: The 2.4-GHz radio is radio 0, and the 5-GHz radio is radio 1.
6x weather-proofed point-to-point units with highly-directional integrated antennas,
with separate (indoor) breakout boxes.
(Aironet 1300 series)
Controlling the units
These wireless base-stations are sophisticated computers in their own right. They run the Cisco IOS operating system: specifically, version 12.3. By default, they can be controlled via a serial console, using the special cyan RJ45-DB9 serial cable provided or the cyan USB-serial cables.
They can also be controlled via telnet and have a web interface which is occasionally useful. By default, configured to use DHCP to acquire their own IP address, but we have over-ridden this for obvious reasons (it's hard to telnet to a device when you don't know what its address is ...).
Connecting
Windows XP
Use Hyperterminal to connect to a unit:
-> Use 9600 baud, no parity, 1 stop bit, and disable hardware flow control.
OSX/Linux
There should be a USB/Serial cable in the box. Clive will also have one in his bag of stuff. But if you lose his, it will be painful ...
Find the port number in terminal:
$ ls -ltr /dev/*usb* crw-rw-rw- 1 root wheel 21, 2 7 Apr 16:33 /dev/tty.usbserial-AH0668GD crw-rw-rw- 1 root wheel 21, 3 7 Apr 16:33 /dev/cu.usbserial-AH0668GD
or
matt@merple:~> ls -ltr /dev/ | grep -i usb crw-rw---- 1 root dialout 188, 0 Sep 13 21:11 /dev/ttyUSB0 matt@merple:~>
You can use screen to connect:
$ screen /dev/tty.usbserial-AH0668GD 9600
Personally, Clive hates using screen, so has downloaded and installed a small cli serial emulator. If you're on a machine it's been installed on, having found the port you want, you connect using:
serial /dev/tty.usbserial-AH0668GD 9600
Log in
If you've got things right, then if you have the cable plugged in when you turn a wireless base-unit on, you should see boot-time messages start to scroll past for about a minute after power-on.
Press <ENTER> when prompted to bring up control menu.
Prompt is displayed as: ap> -- or, if the device has been given a different hostname, either manually or via DHCP, then it will appear as: hostname>
Pressing '?' will display a list of commands. <TAB> will auto-complete unambiguous partial commands.
The access point default username is 'Cisco' and the default password is 'Cisco'.
Configuring units
Common
- Enter admin mode
- Gain privileged access:
enable
- The default username and password is 'Cisco'.
- Enter config mode.
- Enter (configuration) context:
configure terminal
- Set the local hostname:
- Set hostname:
hostname NEWHOSTNAME
Note: this will change the default prompt from 'ap' to the hostname you specify.
- Configure AP to use a broadcast NTP time signal:
- Enable the SNTP client, to listen to the first broadcast signal:
sntp broadcast client
- Configure AP to maintain a network map:
- Enable network-map generation
dot11 network-map 1
- Configure AP with the PDCREW wireless network details:
- Mint the new SSID:
dot11 ssid PDCREW
- Set the shared secret to connect to this AP:
- Mint the new SSID:
authentication open authentication key-management wpa wpa-psk ascii PASSWORD
NOTE: The WPA-PSK has to be 8 characters or longer. You know what the password is ...
- Allow to be used as an infrastructure ssid
infrastructure-ssid optional
- Set the SSID to be announced:
guest-mode
- Exit from SSID sub-mode:
exit
- Turn the radio on, and add the PDCREW SSID to it:
- Select a radio interface to add the SSID to:
interface dot11radio 0
- Tell the wireless system to use correct regional settings:
world-mode dot11d country-code GB outdoor
- Set the radio to optimise for range (as opposed to speed)
speed range
- Set the power settings to locally-permitted maximums.
power local maximum
- Select a radio interface to add the SSID to:
- Turn the radio on:
no shutdown
- Configure encryption mode ciphers:
encryption mode ciphers tkip
- enable extensions:
dot11 extension aironet
- Add the SSID to this radio:
ssid PDCREW
- Set the ip address
ip address 10.1.0.x 255.0.0.0
- Assign the interface to the correct bridge group:
bridge-group 1
- Ensure STP is enabled:
no bridge-group 1 spanning-disabled
- Exit SSID configuration mode:
exit
- Turn the radio on:
- Configure the ethernet port
- select interface
interface FastEthernet 0
- Set the ip address
ip address 10.1.0.x 255.0.0.0
- Assign the interface to the correct bridge group:
bridge-group 1
- Ensure STP is enabled:
no bridge-group 1 spanning-disabled
- Exit ethernet configuration mode:
exit
- select interface
- Configure the BVI port
- select interface
interface BVI 1
- Set the ip address
ip address 10.2.0.x 255.0.0.0
- Exit BVI configuration mode: exit
- select interface
- Configure the bridge group
- Enable STP for the bridge group
bridge 1 protocol ieee
- Enable STP for the bridge group
- Exit config mode:
exit
- Save your work
copy running-config startup-config
Root bridge
- Configure radio to operation in a root bridge role:
- Enable configuration mode:
configure terminal
- Select 2.4Ghz radio:
interface dot11radio 0
- Set channel :
channel x
- Set role:
station-role root bridge wireless-clients
- Enable configuration mode:
Non-root bridge
- Configure radio to operation in a non-root bridge role:
- Select 2.4Ghz radio:
interface dot11radio 0
- Set role:
station-role non-root bridge wireless-clients
- Select 2.4Ghz radio:
Field/Tent AP
- Make sure the radio is in root mode:
- Select 2.4Ghz radio:
interface dot11radio 0
- Set channel :
channel x
- Set role:
station-role non-root bridge wireless-clients
- Select 2.4Ghz radio:
Repeater
- Configure radio to operation in a repeater role:
- Select 2.4Ghz radio:
interface dot11radio 0
- Set role:
station-role repeater
- Select 2.4Ghz radio:
Understanding current state
- Review the current SSID list:
show running-config ssid PDCREW
You should see something like:
dot11 ssid PDCREW authentication open authentication key-management wpa guest-mode wpa-psk ascii 7 140716081E013D7D76 end
- Show the network-map:
show dot11 network-map
- Show live configuration:
show running-config
- Commit live configuration as the new default:
copy running-config startup-config
- Show neighbouring Cisco equipment:
show cdp neighbors [detail]
- Show interface status:
sh ip interface brief
- Get an idea of your network map:
bridge-e#sh dot11 associations 802.11 Client Stations on Dot11Radio0: SSID [PDCREW] : MAC Address IP address Device Name Parent State 000d.29e1.60d9 10.2.0.44 Repeater india 000d.bc7e.716a Assoc 000d.bc7e.716a 10.2.0.48 ap1200-Rptr kilo self Assoc
- Spanning tree info:
- General info:
show spanning-tree
- Displays status and configuration of this bridge:
show spanning-tree bridge
- Displays a detailed summary of information on the spanning-tree root (not the root bridge, the master of the spanning tree):
show spanning-tree root
- General info:
- Enabling logging (if connected via telnet or ssh)
terminal monitor
Removing an ssid
Some images set up the _tsunami_ ssid on factory reset, to remove it: (from configure mode)
ap(config)#interface dot11Radio 0 ap(config-if)#no ssid tsunami ap(config-if)#exit // if fitted repeat for dot11Radio 1 ap(config)#no dot11 ssid tsunami ap(config)#exit
Factory reset
1200 series
To return the wireless base-stations to factory settings, power off the device, then -- while holding the 'mode' button down -- power the wireless device back up. Continue to hold the 'mode' button down for a few seconds, then release.
1300 series
If you can login (enable):
- Enter
erase nvramto erase all NVRAM files including the startup configuration. - Enter
Ywhen the following CLI message appears:Erasing the nvram filesystem will remove all configuration files! Continue? [confirm]. - Enter
reloadwhen the following CLI message appears:Erase of nvram: complete. This command reloads the operating system. - Enter
Ywhen the following CLI message appears:Proceed with reload? [confirm].
If you can't login, try really hard to log in. Otherwise:
- Open the CLI with a Telnet session or a connection to the bridge console port.
- Reboot the bridge by removing and reapplying power.
- Allow the bridge to boot until the command prompt appears and the bridge begins to inflate the image.
- Press ESC when you see lines that are similar to these on the CLI:
Loading "flash:/c1310-k9kw-7mx.v122_15_ja.200040314-k9w7-mx.v122_15_ja.20040314" ...#############################################################################
Note: In order to access the boot loader, you must press ESC twice. But this action depends on the terminal-emulation software that you use. Messages that are similar to these appear:
Error loading "flash:/c1310-k9kw-7mx.v122_15_ja.200040314-k9w7-mx.v122_15_ ja.20040314" Interrupt within 5 seconds to abort boot process. Boot process terminated. The system is unable to boot automatically. The BOOT environment variable needs to be set to a bootable image. C1310 Boot Loader (C1310-BOOT-M), Version 12.2 [BLD-v122_15-ja_throttle.20040314 100] bridge:
- At the bridge: prompt, issue the dir flash: command in order to view a directory of the Flash file system. The directory is similar to this directory:
bridge: dir flash: Directory of flash:/ 2 -rwx 0 <date> env_vars 5 drwx 384 <date> C1310-k9w7-mx.v133_15_JA.20040314 3 -rwx 1128 <date> config.txt 4 -rwx 5 <date> private-config 3693568 bytes available (4047872 bytes used) bridge:
- Delete or rename the files config.txt and env_vars, and reboot the bridge. Note: Do not forget the / character before the filenames.
bridge: delete flash:/config.txt Are you sure you want to delete flash:/config.txt (y/n)?y File "flash:/config.txt" deleted bridge: delete flash:/env_vars Are you sure you want to delete "flash:/env_vars" (y/n)?y File "flash:/env_vars" deleted
- Issue the boot command in order to reboot the bridge at the bridge: prompt, or simply power cycle the bridge.
Updating the operating system --- Here be dragons
Some problems Clive has been having with some of the devices have been resolved by updating to a more recent version of IOS. (Yes, Cisco also call their OS IOS. In fairness, they were there first: “Cisco has agreed to license the iOS trademark to Apple for use as the name of Apple’s operating system for iPhone, iPod touch and iPad. The license is for use of the trademark only and not for any technology.”)
There should be a running tftp server on favog. It should even have one or more IOS images on it. It'll look like this (once Clive has copied it from his local server to favog, anyway):
ls -ls /srv/tftpboot/ total 5284 5284 -rw-r--r-- 1 tftp tftp 5408256 Apr 23 19:41 c1310-k9w7-mx.124-10b.JA1.tar
Steps
Simple in principle:
- Find an equivalent piece of hardware that is working and has the feature
- Get both devices on the network, use an ethernet cable for preference
- Upload its current image, if it's not already there
- Download it on the 'broken' one
Upload an image
First, find out what image you have. It'll be the directory with long name starting with your hardware's part number, eg:
bridge-e#sh flash
Directory of flash:/
2 -rwx 2072 Mar 1 2002 00:11:18 +00:00 private-multiple-fs
3 -rwx 1261 Mar 1 2002 00:11:18 +00:00 config.txt
4 drwx 256 Jan 1 1970 00:06:24 +00:00 c1310-k9w7-mx.124-10b.JA1
153 -rwx 70 Mar 1 2002 00:02:33 +00:00 env_vars
155 -rwx 5 Mar 1 2002 00:11:18 +00:00 private-config
7741440 bytes total (2395648 bytes free)
In this case, c1310-k9w7-mx.124-10b.JA1
Copying it is actually fairly easy:
bridge-e#archive upload-sw tftp://10.0.0.18/[the directory name from above].tar
Download an image =
Again, relatively easy:
bridge-f#archive download-sw tftp://10.0.0.18/[the directory name from above].tar
You'll see something along the lines of:
examining image...
Loading c1310-k9w7-mx.124-10b.JA1.tar from 192.168.0.20 (via BVI1): !
extracting info (275 bytes)!!!!!!!!!!!!!!!!!
[OK - 5408256 bytes]
Image info:
Version Suffix: k9w7-.124-10b.JA1
Image Name: c1310-k9w7-mx.124-10b.JA1
Version Directory: c1310-k9w7-mx.124-10b.JA1
Ios Image Size: 4669952
Total Image Size: 5407232
Image Feature: UNKNOWN
Image Family: C1310
Wireless Switch Management Version: 1.0
followed by a lot of progress information which may well include wiping the original image out.
Once this is done, restart it. And hope that you've not bricked it ...
Old bits from early experiments, probably not really worth keeping, but just might be
Aquarion's notes, essentially
==
Wireless Topology
Suggested wireless topology; at this point, only units 1-3 have been configured.
(- ~ ~ ~ ~ ~ -) v ~ ~ v ~ ~ v ~ ~ v
[ GOD network ] ---- | | --- | | | |
RB NRB AP R R R
#1 #2 #3 #4 #5 #6
RB : Root-bridge
NRB: Non-root bridge
AP : Root access point
R : Wireless repeater.
Wireless MAC Ethernet MAC channel
#1 -- bridge-a 10.1.0.2 & 1 00:26:cb:6a:8d:b0 88:43:e1:d1:fd:ac 1 \ 1300-series
#2 -- bridge-b 10.1.0.4 & 3 00:23:5e:0b:6b:40 00:23:5e:99:56:02 1 /
#3 -- field-ap 10.1.0.6 & 5 00:14:69:2d:4a:10 00:14:6a:40:44:49 6 \
#4 -- repeater-1 10.1.0.8 & 7 11 1200-series
#5 -- repeater-2 10.1.0.10 & 9 00:19:E8:8C:77:AC 13
#6 -- repeater-3 10.1.0.12 & 11 00:14:69:ee:3b:ab 8 /
#7 -- repeater-4 10.1.0.13 00:13:80:ec:bb:b8 5
These are only suggested IPs; at present, they are all using DHCP to establish their own IP, and these
have not yet been configured in the AD.
Ideally, the repeaters will also be configured such that wired devices attached to them will be bridged onto the crew network. (Note: this has security implications - we don't want players to be able to do this!)
[ In practice, this appears not to be supported? ]
Performance
At Odyssey E1, 2013, bridge-[a/b] and the field-ap were all configured and test-deployed:
* bridge-a was propped up on a desk in GOD * bridge-b was propped up on a box outside the bar, in the ~middle of the IC field.
This was an initial test, but it proved to be unexpectedly successful. Despite there being in the way:
* Most of GOD * A wet hedgerow * Several (dampened) tents * A number of people milling about * A fair distance
... a solid signal could be established between the two bridge units, despite not having done any careful alignment. (Perhaps we were just lucky?)
'show dot11 statistics client-traffic' shows:
27-0026.cb6a.8db0 pak in 12503 bytes in 2295602 pak out 4385 bytes out 693295
dup 0 decrpyt err 0 mic mismatch 0 mic miss 0
tx retries 1159 data retries 1158 rts retries 1
signal strength 74 signal quality 18