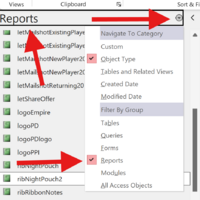Printing
Actually making the printers print is an arcane art, and is the only part of our job that still uses a creaking, old Microsoft Access interface. It’s also not something we’ve fully documented yet. In the meantime, here are a few pointers:
- Don’t close the Access window with the document(s) you’re printing until you’ve actually printed them.
- Do close the Access window with the document(s) you’ve printed as soon as you have printed them, and remember to confirm that they have printed.
- For printing night pouches, use the specific night pouch report, page through it until you find the CID of the person who has the night pouch, then select that page for printing by page number.
- If the ribbon printer goes awry stop it printing as quickly as possible: either just turn it off (switch on the right hand side) or eject the ink foil (lift the lid, then pull the two white toggles on either side of the foil feeder).
- You can check if a character pack or passport has printed by looking at the player page on the web interface, on the “Documents” tab. If you click the “Details” button, you can tick or untick the “Document Printed” box: ticking it when it isn’t ticked will remove it from the print queue without actually printing anything, while unticking it will add the document back to the print queue based on what would currently be printed for that character.
To print player packs and ribbons
- Add the document to the print queue from any computer where you are logged in to the PD crew interface:
- For newly-created characters
-
- Navigate to the character page.
- Click “Play Character” from the buttons on the right hand side of the page.
- Click “Confirm” in the dialogue box.
- Click “Event Pack” from the buttons on the right hand side of the page.
- Click “Confirm”.
- At this point, either ask the player to wait while you proceed to the next steps and make up their pack immediately while they wait, or fill out a query slip (including CID to make sure the pack for the right character gets printed!).
- For missing packs
-
- Confirm that you really can’t find the pack anywhere.
- Look up the player.
- Confirm that they are booked for the event by checking the “Events” and “Bookings” tabs. If they aren’t, a booking will need to be processed – escalate if you’re not sure how to do this.
- Confirm that they have an active character, i.e. that under the “Characters” tab they have a character set to “Played”. If they’re not, see For newly-created characters.
- For ribbons
-
- Navigate to the ribbon page.
- Click “Print ribbon” from the buttons on the right hand side of the page.
- Print the documents from a computer connected to the printers:
- If it’s not already open, launch the Access database frontend.
- From the row of buttons and the like across the top of the screen, click “Print Queue”. If the “Print Queue” window is already open, refresh it by closing it and then reopening it using this button.
- In the “Print Queue” window, click the line corresponding to the document you want to print.
- In the “Print Queue” window, click “Print” from the buttons on the right-hand side. A new window will open up, showing a preview of documents of the selected type that are in the queue to print.
- Press Ctrl + P on the keyboard, or right-click on the print preview and then click Print.
- Make any necessary adjustments to the printer settings (e.g. which printer and tray to use – exactly what these are varies between events but is usually written down and next to the printing PC).
- Click “OK”.
- For the ribbon printer, press the “Feed” button a couple of times to get you the extra length you need to cut the ribbon.
- Check the documents produced by the printers. Once you’re satisfied they’ve come out correctly, close the print preview window and confirm that all documents have printed.
To print night pouches
- Confirm if the player is using the "Night Pouch" spell, or the "Secrets for the Shadow Courier" ritual. Players (and, to be fair, crew) often confuse the two:
- Night Pouch is a spell that costs one mana (can be personal mana or crystal mana) that can only be opened by the person who cast the spell. So it's cheap, but it's only useful for a mage who wants such a pouch.
- Secrets for the Shadow Courier is a magnitude 4 ritual (so assuming it's generally cast by folk who have it mastered, it'll probably cost two mana), and it's cast on a target character and pouch; the target character is the only person who can open that pouch. So it's much more flexible – you can create pouches for others – but also much more expensive.
- If the player is casting the ritual version, process the ritual as normal and ignore the rest of these steps; the person who will be able to open the pouch will be the target of the ritual. It can be the person casting the ritual, but will normally be some other character.
- Get the CID of the character, and confirm the character is in play and knows the relevant skill. This is normally fine, but it's quicker to check now.
- Go to the print computer, and open the Access front end.
- Don't open the print queue. Instead, in the navigation pane on the left hand side, select the Reports view if it isn't already selected. See the screenshot for how to do this.
- Find the "ribNightPouch" report in the navigation pane, and double click on it.
- Click the left and right arrow buttons on screen, or the Page Up/Page Down keys, to find the ribbon with your player's CID. Note the page number at the bottom of the screen.
- Open the print dialogue (Ctrl+P, or click File, Print), and put the page number you noted in the previous step in as the first and last page to print.
- Click Print.
- Curse this awful interface while you wait for the ribbon to print.
- Give the ribbon to the player.
Arcane Projections
Normal printing
- Go to the print computer, and open the Access front end.
- Don't open the print queue. Instead, in the navigation pane on the left hand side, select the Reports view if it isn't already selected. See the screenshot for how to do this.
- Find the "rptArcaneProjectionResponse" report in the navigation pane, double click on it to open it, then print that document.
- Find the "scrArcaneProjection" report in the navigation pane, double click on it to open it, then print that document.
Reprinting an AP
- Find out the "almanac ID" of the arcane projection you need to print.
- If you have a reference that looks like "E23-4567", the almanac ID is the "4567" part.
- Otherwise, you'll need to look it up in the database:
- Log into the PD website and go to the crew pages
- Go to Data, Magic, Search Almanac
- Enter whatever details you have in the search boxes. You should be able to select "Arcane Projection" in the "Type" box, "Passed" in the "Status" box, and "Yes" in the "Approved" box; the name, realm, magnitude and creator may also all be useful
- Once you've found your Arcane Projection, click the "Select" button
- Look in the URL bar of your browser: it should end with something like "displayalmanac?123&Id=4567". The "4567" part here is the almanac ID you need.
- Go to the print computer, and open the Access front end.
- Open the list of reports in the navigation pane as for the normal printing scenario.
- Find the "scrArcaneProjection" report, right click on it, then click "Design View"
- At the top of the screen, open the "Report Design" ribbon (it's likely to be already open), then click on "Property Sheet"
- In the drop-down at the top of the property sheet, make sure "Report" is selected
- Go to the "Data" tab in the property sheet
- In the "Record Source" line, delete the entire text, and replace it with "SELECT * FROM Empire_View_ArcaneProjection WHERE almanacId = 4567", but replace "4567" with the almanac ID of the AP you're trying to print.
- In the ribbon at the top of the screen, click the print preview button, which should be an icon of a piece of paper and a printer.
- Check that you're looking at the AP you're expecting to print.
- Use File, Print or Ctrl+P to print the AP.
- Click the "Close Print Preview" button, then close the design view page. Make sure you click "No" when asked if you want to save your changes.